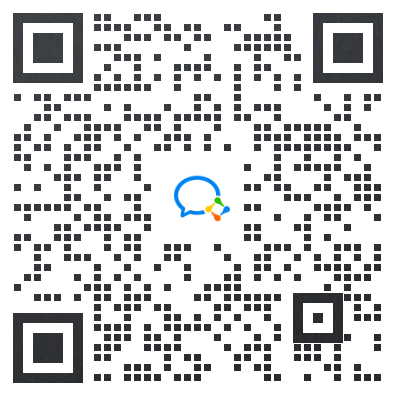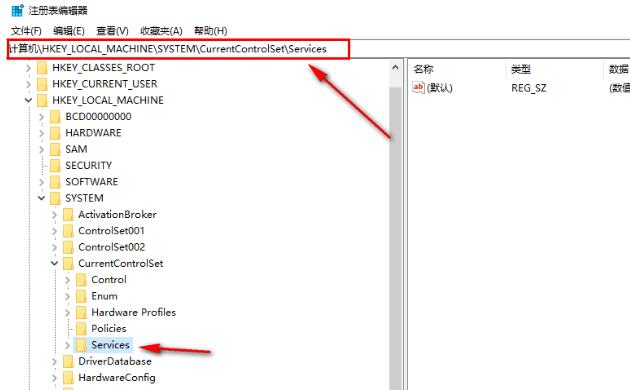本文简介:实现校园网与Internet的连接有很多方法。然而,在校园网管理中又会因为各种原因,要求禁止部分客户机上网,只要求能够在内网中资源共享即可。下面,笔者就想借助我们普遍在用的代理服务器软件Sygate来完成这一工作。 获取目标客户机IP地址使用Sygate来禁止部分客户机访问Internet,前提是该客户机必须拥有固定IP地址。实际情况是一般网络中的客户机都是采用DHCP动态分配地址的,只有极少数特

实现校园网与Internet的连接有很多方法。然而,在校园网管理中又会因为各种原因,要求禁止部分客户机上网,只要求能够在内网中资源共享即可。下面,笔者就想借助我们普遍在用的代理服务器软件Sygate来完成这一工作。
获取目标客户机IP地址
使用Sygate来禁止部分客户机访问Internet,前提是该客户机必须拥有固定IP地址。实际情况是一般网络中的客户机都是采用DHCP动态分配地址的,只有极少数特殊机器采用固定IP。如何解决这个问题呢?
目标客户机本身就具有固定IP暂且不说。如果目标机器是动态分配地址的,那么我们首先要给它指定IP。或许大家认为,这也未免太烦琐了吧。把部分机器地址改为固定IP,部分又采用动态地址,不仅工作量大,而且还混乱了原有的管理秩序。这里,笔者给大家介绍另一种方法。原有的客户机不需做任何设置,照样可以分配到固定IP。那就是在DHCP服务器端通过客户机的MAC地址来给客户机强行捆绑固定IP。
使用这种方法也有个前提,必须知道目标机器的网卡MAC地址,这个应该说不难。在平时的管理中我们都应做了相应记录。
举例:现要对网络中一台原采用动态分配地址、网卡MAC地址为000795e7e74f的客户机(用在演播室)进行捆绑固定IP地址172.18.10.51。
登录DHCP服务器,启动DHCP服务。鼠标右击左窗格目录树中的“保留”项,选择“新建保留”。出现“新建保留”对话框(如图1)。其中,保留名称自己定义。IP地址就是我们要给该机器指定的固定地址,这里填写:172.18.10.51。MAC地址这里输入:000795e7e74f。下面的说明项建议和保留名称一样,便于日后管理。
图1
到此,点击“添加”就完成一个地址的捆绑。此时,还会出现“新建保留”对话框,如还有机器继续添加,否则点“关闭”按钮结束。
现在,在DHCP管理窗口中,就可以清楚地看到刚才的设置。如果对刚才的某些设置还需要更改,只要再用鼠标右击有关“演播室”的保留,选择“属性”,在相应处即可修改。
这不,是不是很快就完成了该客户机和IP地址172.18.10.51的捆绑呢。至此,172.18.10.51这个地址其它机器已无法使用。如强行把它指定给另一客户机,则会出现该地址已被保留提示信息。当然,该机器的网卡可不要随便拆卸。
禁止客户机访问Internet
有了固定IP地址,在Sygate中就可以对访问Internet进行限制。在代理服务器上进入Sygate管理窗口,打开“Tools”到“Permissions Editor”。进入大名鼎鼎的黑白名单编辑器。如果要禁止某主机上网,就把该主机的固定IP地址填到黑名单(Black List)中。反过来如果只想让某些主机上网,那么把对应的IP填写在白名单(White List)中。下面,示范如何对刚才设置的主机进行访问Internet限制。不用说,点选其中的“Black ListT”标签进入黑名单编辑窗口。点击“ADD”命令,进入黑名单管理窗口。这里要进行几个方面的设置。首先,要在“Protocol”下拉菜单中选择协议,有TCP和UDP供选择,这里选择TCP。下面是关键一步,在内部地址“Internal IP Address”栏中输入要禁止的客户机的IP地址,本例为172.18.10.51;而“External IP Address”不需要填写。另外在Port NO.中还有几种端口类型供选择:all ports、http、telnet、SMTP、POP3。具体我们也可以根据需要选择是禁止该客户机的部分端口,还是全部端口。
假如我们还想在某段时间内或之外更具体的限制该客户机的访问,还可以在下面的时间限制栏中进一步设置,可以定上时间段,以限制上网的有效时间段等。设置完毕,点击“OK”再返回到“Permissions Editor”窗口。
可以看到刚才添加的地址已经出现在列表框中。如果需要还可以使用“Modify”命令进行必要的修改。较后,不要忘了要将其中的“Activate Black List”勾选,这样我们的设置才会生效。
反之,如果在校园网中我们只想对部分客户机开放,设置白名单(White List)的过程和上面基本相同,这里就不再赘述。
禁止拷贝文件到U盘的方法
U盘是一种很便携很实用的移动存储设备,可以把文件或者视频资料等数据存储下来,然后转移到其他的电脑设备上,方便文件分享的同时,也是一种文件泄密的风险,我们经常在影视剧中看到U盘窃取重要资料的场面,就像在火蓝刀锋里面,榕博士从海盗那里复制303潜艇的秘密文件,就是使用的U盘拷贝的,有画面了吗。在我们的日常生活中也肯定会有重要的文件不想被泄露出去,今天就带来几种实用的方法,让文件无法被U盘拷贝。
对于个人用户,在Windows系统中,可以使用注册表编辑器的方式。具体步骤如下:
1、“win+R”快捷键开启运行,输入“regedit”回车打开。
2、进入到注册表编辑器页面后,将“HKEY_LOCAL_MACHINE|SYSTEM\CurrentControlSet\Services”复制粘贴到上方地址栏中并回车定位到此。
3、接着点击“Services”中的“USBSTOR”选项。
4、然后找到右侧中的“Start”双击打开。
5、最后在打开的窗口界面中,将“数值数据”从“3”改为“4”,并点击确定保存即可。
对于企业用户
可以使用安企神或者域智盾等安全软件,在此介绍一下安企神,它可以一键设置禁止U盘使用,员工电脑就无法使用U盘进行拷贝,也能设置仅写入等,还可以添加白名单,只有白名单内的U盘设备可以正常使用,非常的多样化,能轻松满足使用者的不同需求。此外,该软件还提供了文件加密和网络审计的功能,企业内部的文件可以得到非常专业的保护,落地加密,只能在公司环境下或者公司授权后接收。

除了文件加密,安企神还支持实时查看被控端电脑的屏幕,企业管理者可以随时掌控员工的工作情况,可以很好的保护企业的知识产权和重要资料,方便且省心。禁止拷贝文件到U盘主要还是为了确保公司内部数据只能在可控范围内流动,防止敏感数据意外或恶意泄露。
本文为收集整理,文章部分观点不代表本站观点,如有侵权或其它问题请反馈客服。/cjwt/11916.html